
- HOW TO DISABLE MAC OS FIREWALL HOW TO
- HOW TO DISABLE MAC OS FIREWALL INSTALL
- HOW TO DISABLE MAC OS FIREWALL SOFTWARE
- HOW TO DISABLE MAC OS FIREWALL DOWNLOAD
You do not have to disable Gatekeeper security feature here exactly.
HOW TO DISABLE MAC OS FIREWALL DOWNLOAD
You can easily find the option with a few steps and then download apps from unknown sources.
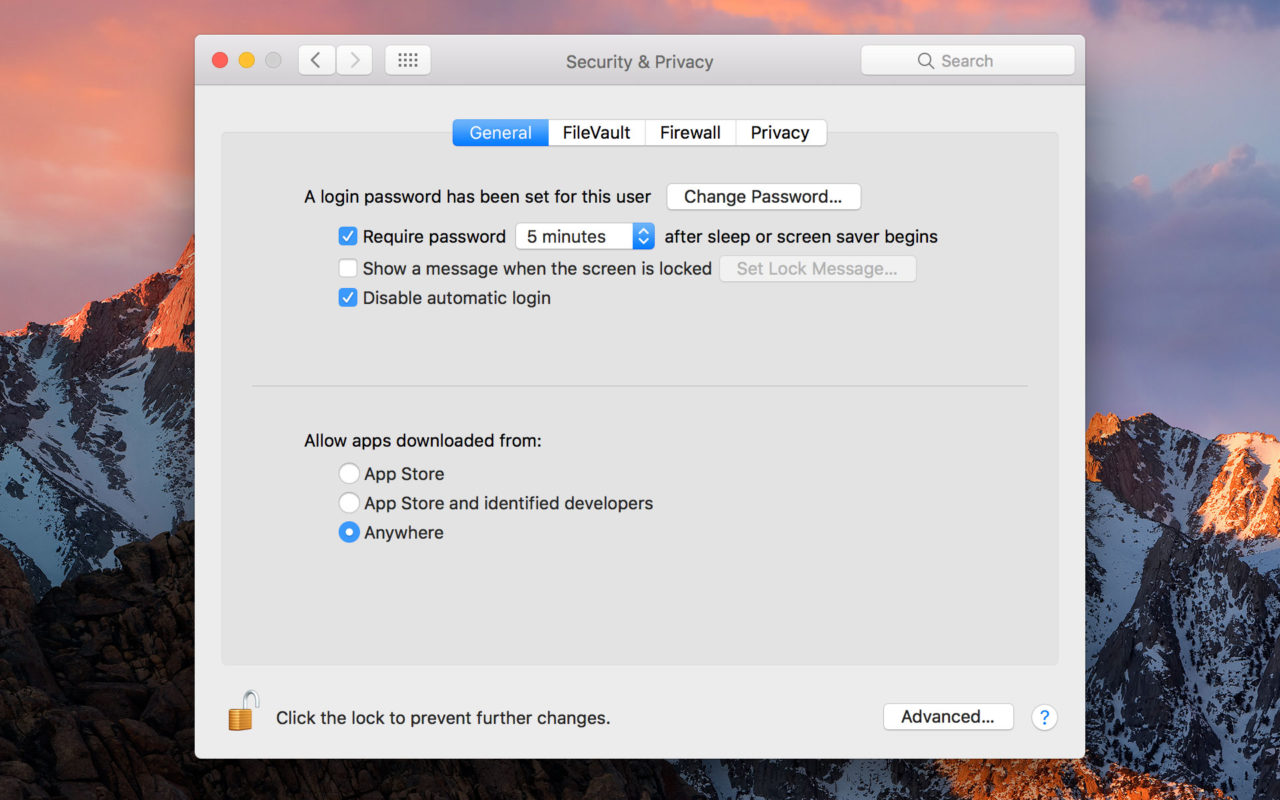
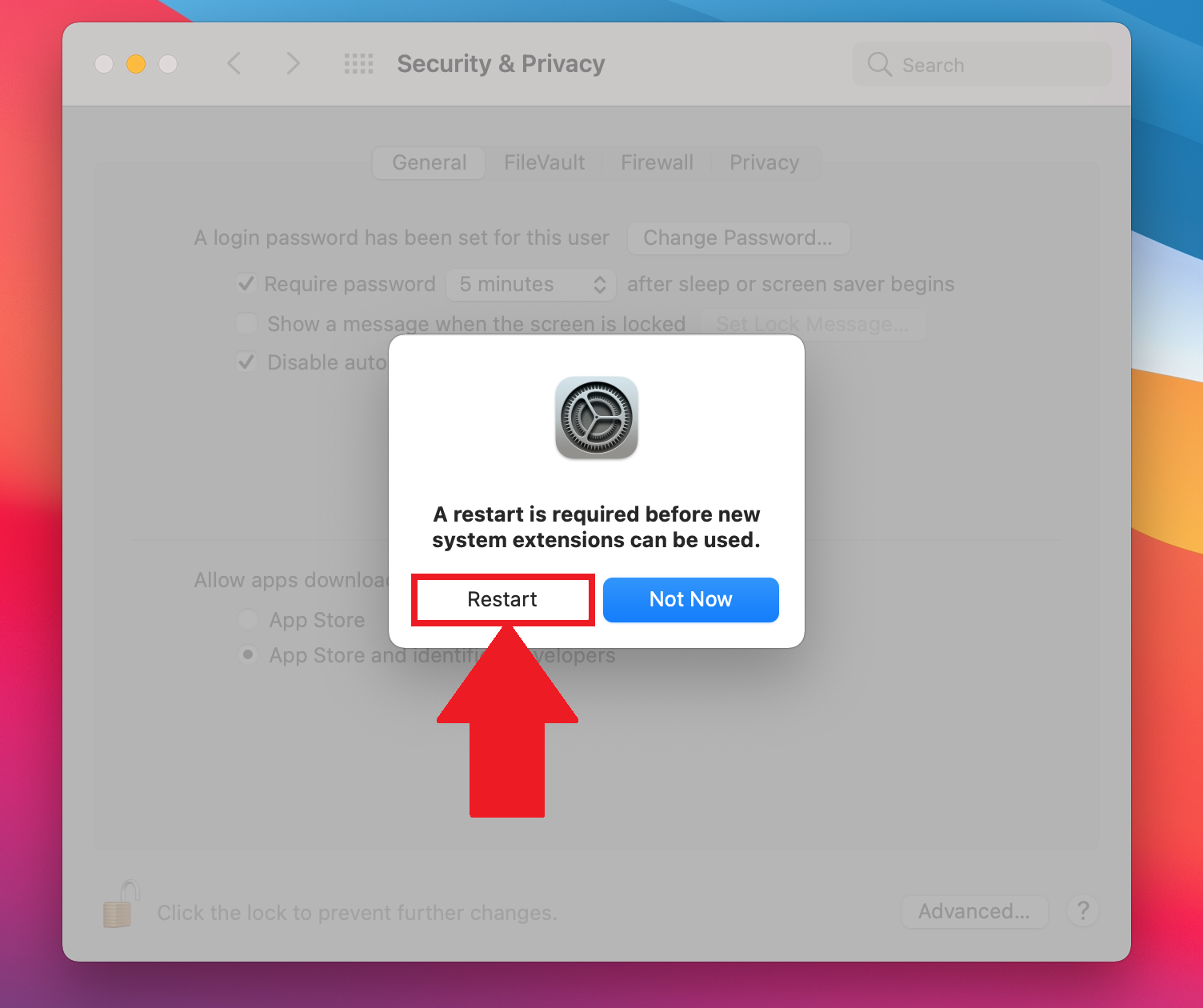
From this, we come to know that you have the option of installing apps from unknown third-party sources it just has been hidden away very charily. This change in command only adds a third option to the Gatekeeper. In your MacOS, open the Terminal you can do this by heading towards the Applications folder and then the Utility folder. Here is how you can disable Gatekeeper: Option 1: Utilizing Terminal to disable Gatekeeper While removing the security feature entirely might not be possible, you can easily disable Gatekeeper security feature either temporarily or permanently.
HOW TO DISABLE MAC OS FIREWALL INSTALL
Once you disable Gatekeeper, you will be able to install apps from anywhere without any problems. How can you install apps from other sources in MacOS?
HOW TO DISABLE MAC OS FIREWALL HOW TO
Here, search and click on the General tab and choose the radio option ‘ Allow buttons downloaded from App Store and identified developers.’īut what would you do if the App is neither found in the App Store or from an identified developer? Well, we can help you find your way around this peculiar issue.īesides, let’s learn more about how to fix the MacBook Pro black screen and The recovery server could not be contacted issue with ease. To allow the installation of these apps, you can head over to the ‘ System Preferences‘ and then the ‘ Security and Privacy‘ option. Identified developers are developers whose apps cannot be found in the App Store, but has been tested and proven for security by Apple. However, you have the option of changing the settings and disable Gatekeeper to perform the installation within a few minutes.Īdditionally, you also have the option to install apps by ‘ Identified Developers,’ apart from the ones that are already found in the App Store. The security feature is responsible for significantly reducing the chances of malware that can be unintentionally or accidentally installed on your Mac device. By default, the Gatekeeper will not allow you to install any app, even if you trust the app developer. MacOS Catalina’s Gatekeeper keeps these apps from being installed on your device for your own security. If there is no digital signature, the operating system will warn you that the developer has not been identified and the App will not be installed.And if the signature is verified by the Gatekeeper, you can download and install the application if it is compatible with your system. If the App is not a native of the App Store, the Gatekeeper will look for a digital signature that identifies the developer.
HOW TO DISABLE MAC OS FIREWALL SOFTWARE
All the software and apps listed under the App Store undergo the process of code review by the engineers of Apple and given a set of unique cryptographic digital signature that is then verified by Gatekeeper. If the App has been downloaded from the App Store, the Gatekeeper will, by default, allow it to be installed.When you attempt to download an application from the Internet, the Gatekeeper will behave in any one of the three ways in details: Installation of applications from other sources like removable media or network drives is not checked by the security feature.
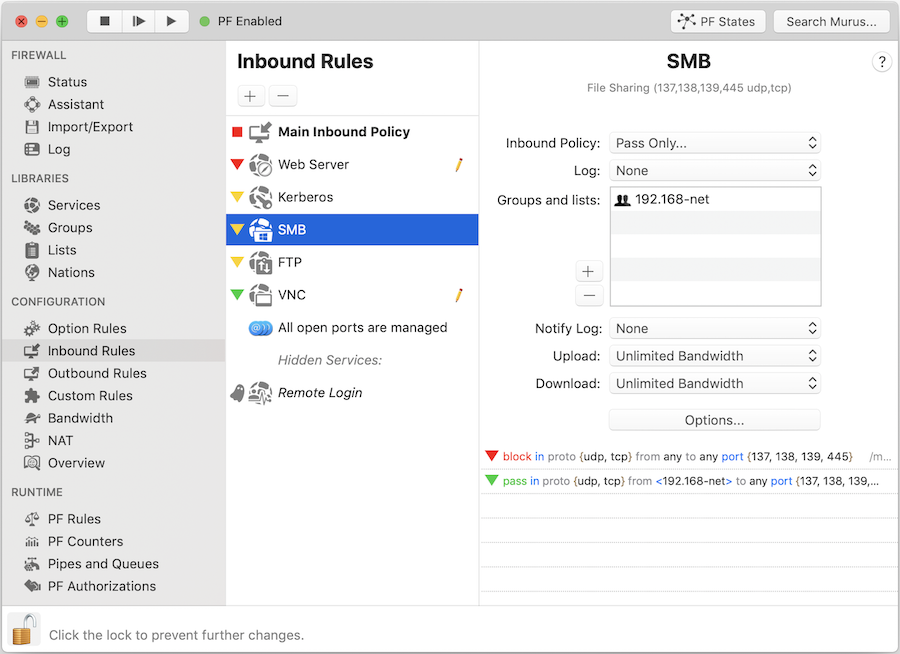
Gatekeeper security applies only to the apps downloaded from the Internet. MacOS Gatekeeper verifies the application before allowing them to run this implies that the apps that are not listed in the Apple Store cannot be installed into your Mac. You will see that Apple reviews and offers only those apps that are safe and compatible to use. It was first introduced in the MacOS 10.7.3 (Lion) in the year 2011. Disable Gatekeeper on iOS devices What is the Gatekeeper in Mac?Īs the name suggests, Gatekeeper is Apple’s security feature that keeps a check on the apps being installed on your Mac and keep the rest away.


 0 kommentar(er)
0 kommentar(er)
